BitLockerと画面に表示されて進まない!回復、復旧方法は?
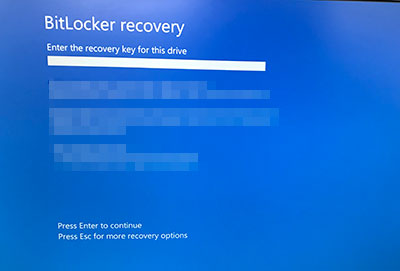
Contents
WindowsのパソコンでBitLockerを回復する方法
WindowsのパソコンでBitLockerが有効になっていると、システムやデータのセキュリティを強化できます。しかし、BitLockerによる暗号化が有効な場合、システムが回復モードに入ることがあり、その際に回復キーが必要になります。
以下に、BitLocker回復キーを使用して暗号化されたドライブを回復する方法を説明します。
特に設定をした 覚えがなくてもBitLockerが表示されてしまうケースもありますが、お困りの場合は以下の手順を確認してみてください。
青い画面で表示されるので一般的に言うブルースクリーンのエラー画面と思われる方もいますが、ビットロッカーと一般的に言うブルースクリーンとは内容が異なります。
電源を入れても再起動を繰り返すだけで先に進まない、回復画面やQRコードの画像が出る場合は別のトラブル(HDD故障、Window OSの故障など)の可能性がありますので、今回のBitLockerとは別の話になります。
1. 回復キーの入力
BitLockerが回復モードで起動した場合、回復キーを入力するように求められます。
通常、回復キーは以下のいずれかの方法で入力します。
BitLockerっも存在を知っていて回復キーの控えをとっている場合は慌てることはありません。
- 回復キーの表示画面
BitLockerが「回復キーを入力してください」という画面を表示する場合、回復キー(32桁の英数字)を入力します。 - 回復キー入力画面が表示されない場合
システムが「回復キーが必要です」と表示した場合、Windowsの回復環境(WinRE)に移動し、回復キーを入力する画面にアクセスします。
2. 回復キーを取得する方法
回復キーを取得するには以下の方法があります:
- Microsoftアカウントから取得
1. 他のデバイスでブラウザを開き、MicrosoftのBitLocker回復キーのページにアクセスします。
2. Microsoftアカウントにサインインします。
3. デバイスを選択し、回復キーを表示させます。 - Azure Active Directoryアカウントから取得(企業用)
1. Azure Active Directory (AD)にサインインします。
2. 回復キーを表示させるオプションから回復キーを取得します。 - 回復キーを印刷または保存した場合
回復キーを印刷したり、別の場所に保存した場合は、その紙やファイルを確認して回復キーを見つけます。 - USBドライブに保存されている場合
もしBitLocker設定時に回復キーをUSBドライブに保存している場合、そのUSBドライブをPCに接続し、回復キーを入力できる画面でそのドライブを選択します。
3. 回復キーの取得後
回復キーを取得したら、表示された回復キー入力ボックスに入力します。入力が正しければ、BitLockerが解除され、PCのデータにアクセスできるようになります。
4. 回復キーを使ってWindowsにサインインする
回復キーを入力してシステムが正常に解除されたら、Windowsが自動的に起動します。これで、通常通りPCを使用できます。
5. BitLockerの設定を見直す
回復キーを使用してシステムにアクセスできた後、今後のために以下の設定を見直すことをお勧めします:
- 回復キーのバックアップを取る
回復キーを安全な場所に保管しておき、後でアクセスできるようにしましょう。 - BitLockerのパスワードをリセットする
セキュリティを強化するために、BitLockerのパスワードを再設定することを検討します。
6. 回復キーを持っていない場合
回復キーを持っていない場合、システムをリセットしたり、Windowsを再インストールする必要があります。この場合、ドライブ内のデータが消去される可能性があるため、事前にデータのバックアップを取ることを強くお勧めします。

