Dell Inspiron5520の画面割れを自分で修理する方法
先日DellのノートパソコンInspiron5520の液晶割れの修理をさせていただきました。
通常このブログでは作業前と、作業後の画像しか載せておりませんが、Dell Inspiron5520の分解方法の写真を撮りましたので掲載いたします。
内容はパネル交換となりますので、ノートパソコンの画面割れ、表示不良がある場合に有効となる分解手順になりますので参考にしていただければと思います。
Contents
【Dell Inspiron5520 液晶修理方法1】
真ん中より左側にかけてパネルが割れていることが確認できます。
右側で表示自体は確認できておりますが、windowsエラーの画面が出てしまっておりますね。
おそらくパネル割れが発生し、正常に電源が切れないために強制的に電源を落としたことでエラー画面が出ていると推測できます。
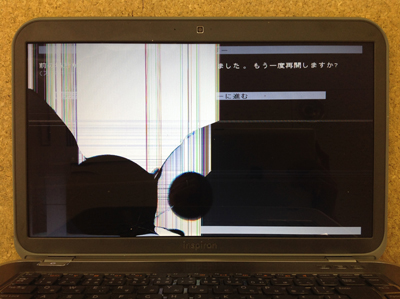
【Dell Inspiron5520 液晶修理方法2】
まずはバッテリーを取り外します。
ノートパソコンを裏側にし、パソコン本体より外します。

【Dell Inspiron5520 液晶修理方法3】
ここからはパネルの分解を行なっていきますが、特にフレームにはネジなどありませんのでそのままヘラなどの工具を差し込み分解を行います。
ヘラを差し込む位置ですが、ディスプレイの背面パネルと、フレームの間になります。

【Dell Inspiron5520 液晶修理方法4】
フレームを外すことができたらディスプレイが丸見えの状態となります。
パネルはネジでヒンジに固定されておりますので、画像部分のネジをプラスドライバーを使い取り外します。
ネジは右側の同じ箇所にもありますので外すようにします。

【Dell Inspiron5520 液晶修理方法5】
先ほどのネジは左上、右上のネジとなりましたが、パネルは横からもネジで固定されております。
先ほどの手順のように全てのネジ(左右)を外しましょう!

【Dell Inspiron5520 液晶修理方法6】
ネジを外すことができればパネルをキーボード側まで倒すことができるようになりますが、
液晶パネルの裏側にはまだ液晶ケーブルが取り付けられておりますので切断などさせないように慎重に倒しましょう。
液晶ケーブルは透明のシールを持ち上げてからスライドさせると簡単にパネルより外すことができます。ここまでの分解が正常にできていればノートパソコン本体よりパネルだけを外すことができたと思います。
あとは新しく用意しておいたパネルに交換を行えばDell Inspiron5520の画面の交換は完了となります。

【Dell Inspiron5520 液晶修理方法7】
パネル交換をし電源を入れた状態ですが、問題なく表示していることが確認できたと思います。
正常にログイン画面も見えておりますのでデータの心配もなさそうですね!
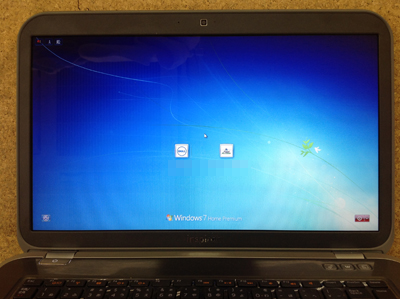
Dell Inspiron5520の液晶割れや表示不良がある場合はパネル交換が必要ですが、当店では部品の在庫が数多くありますので作業の場合はお待たせすることなく対応できると思います。
また今回の修理のように液晶交換の場合はデータん触れる事がないために返却後は今まで通りにパソコンを使う事が可能です。

