MacBookのシリアル番号や型番(Model)を確認する方法|初心者向けガイド

Contents
MacBookのシリアル番号や型番(Model)を確認する方法(画像付き)
「MacBookのシリアル番号や型番の確認方法」が知りたい方向けに、初心者でもわかるよう丁寧に解説します。
MacBookを修理に出すときやAppleCare+の加入・保証状況を調べるとき、または中古で買い取ってもらう際など、シリアル番号や型番の確認は欠かせません。
本記事では、システム設定からの確認方法や、本体に記載されているシリアル番号の位置など、複数のやり方を紹介します。
MacBookのシリアル番号、型番とは?
シリアル番号とは、Apple製品一台ごとに割り振られた固有の識別番号です。
保証や修理、AppleCare+の登録、盗難時の照会など、さまざまな場面で必要になります。
具体的には下記のようなケースでシリアル番号が求められることが多いです。
- Apple公式サポートへの問い合わせ・修理依頼
- AppleCare+や製品保証状況の確認
- 中古売買(査定・買取)の手続き
- 紛失・盗難時の照会
ここからは、実際にMacBookのシリアル番号を確認する具体的な方法を見ていきましょう。
MacBookのシリアル番号を確認する4つの方法
シリアル番号は主に以下の4つの方法で確認できます。
どの方法が簡単かはユーザーの状況やMacBookの起動状態によって異なるので、試しやすいものから取り組んでみてください。
1. 「このMacについて」画面で確認する
MacBookが正常に起動する場合は、Appleメニューから最も簡単に確認できます。
以下の手順で行ってみましょう。
※Mac OSにより表示のされ方は異なります。(画像はMac OS Sequoiaの場合)
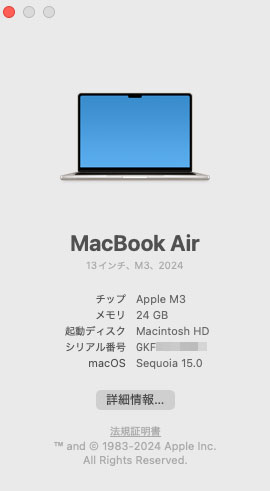
Mac OS Sequoiaの場合は、左上にあるリンゴマークをクリックし、一番上に表示される「このMacについて」で確認ができます。
- 画面左上のアップルマークをクリック
- 「このMacについて」を選択
- 表示されたウィンドウの概要に「シリアル番号」が記載
これだけで、製品名(MacBook Pro / MacBook Air など)やバージョン情報と合わせてシリアル番号が確認できます。
macOSのバージョンが古い場合でも、基本的には同様の操作で確認可能です。
2. システム設定(macOS Ventura以降)で確認する
macOS Ventura以降をお使いの場合は、システム設定からもシリアル番号をチェックできます。
手順は以下の通りです。
- アップルマーク→ 「システム設定」 を開く
- サイドバーから 「一般」 を選択
- 「情報」 をクリック
- 「シリアル番号」が表示される
こちらも操作はとても簡単です。
Macの設定を確認しながらシリアル番号を探したい場合に便利でしょう。
3. MacBook本体の底面やパッケージで確認する
もしMacBookが起動しない状態でも、本体の裏に記載があるシリアル番号を調べることができます。
MacBook ProやMacBook Airの場合、底面(裏面)の中央上か下付近に小さく刻印されていることが多いです。
- MacBook本体の底面にある文字列を探す
- 「Designed by Apple in California…」などの英語の文章の中にシリアル番号が含まれている場合がある
MacBook Air M3 A3113(13インチ)の場合
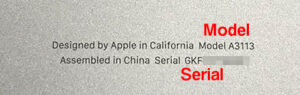
MacBook Pro 13インチ A2159の場合
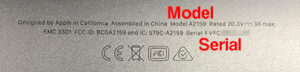
さらに、購入時のパッケージ箱や納品書にもシリアル番号が印字されています。
万が一、本体の刻印が読み取りにくい場合は箱や納品書を確認してみましょう。
4. ターミナル(コマンドライン)で確認する
もう少しテクニカルな方法ですが、ターミナル(コマンドライン)からシリアル番号を取得することも可能です。
具体的には以下のコマンドを入力します。
system_profiler SPHardwareDataType | grep \"Serial Number\"
コマンドを実行すると、「Serial Number (system)」の後ろにシリアル番号が表示されます。
MacBookが起動し、ターミナルを操作できる状況なら、この方法でも確認できます。
シリアル番号でできること・役立つシーン
ここからは、実際にシリアル番号を調べたあと、どのような場面で活用できるのかを紹介します。
シリアル番号の使い道を知っておくと、いざという時にスムーズに対応できるでしょう。
1. 保証状況・AppleCare+の確認
Apple公式サイトの「保証状況とサービス期間の確認」ページにアクセスし、シリアル番号を入力すると、購入日や保証状況、AppleCare+の加入可否などを確認できます。
修理が必要になった際の費用や、まだAppleCare+に加入できるかどうかを知るのに役立ちます。
2. Appleサポートへの問い合わせ・修理依頼
MacBookが故障したり、ソフトウェア的な問題が発生した場合、Appleサポートへ問い合わせることがあります。
その際、シリアル番号を伝えると担当者が製品情報をスムーズに確認できるため、対応が迅速になります。
3. 中古売買・譲渡時の査定
中古ショップでMacBookを売る場合や、個人間で譲渡する際に、シリアル番号を提示して状態を確認することがあります。
相手が正規の製品かどうかをチェックしたり、盗難品の疑いがないか調べる際にも、シリアル番号の存在は重要です。
シリアル番号が確認できない場合の対処法
「MacBookでシリアル番号の確認ができない」という状況が起こるケースもあります。
以下のような対処法を試してみてください。
- 起動しない場合: 本体裏面やパッケージの刻印・ラベルをチェック
- 擦り傷などで刻印が読めない場合: 購入時の納品書や領収書を確認
- 紛失・盗難の場合: Apple Storeの購入履歴メールやオンラインストアの注文履歴に記載されている可能性がある
それでも見つからない場合は、購入先(家電量販店など)に問い合わせるか、Appleサポートに相談してみましょう。
よくある質問(FAQ)
Q1. シリアル番号を他人に知られるとまずいですか?
A. シリアル番号自体は製品を特定するための情報で、これだけで個人情報が漏洩するわけではありません。
ただし、不正な修理依頼や偽装登録などに悪用されるリスクがゼロとはいえないため、むやみに公開しない方が無難です。
Q2. 中古で買ったMacBookのシリアル番号が確認できません。
A. 本体の底面や箱、納品書を探してみてください。
もしすべて確認できない場合は、購入元やAppleサポートに問い合わせてみましょう。
「どこで購入したのか?」をはっきりさせることでトラブルを回避できる可能性があります。
Q3. シリアル番号でモデルを特定できますか?
A. Appleの公式サイトなどでシリアル番号を入力すると、購入年やモデルを特定できる場合があります。
ただし細かいスペック(CPUやメモリ構成)まではわからないことが多いので、併せて「このMacについて」などで確認すると良いでしょう。
まとめ|MacBookのシリアル番号を活用しよう
MacBookのシリアル番号は、修理や保証、AppleCare+の登録・更新、そして中古売買の際など、さまざまな場面で必要となる重要な情報です。
確認方法としては、
- 「このMacについて」で簡単チェック
- システム設定(macOS Ventura以降)からの確認
- 本体の底面・パッケージの記載を確認
- ターミナルでコマンドを実行
万が一シリアル番号がわからないときは、本体や箱の刻印を探したり、購入時の納品書・注文履歴を見返してみてください。
それでも見つからない場合は、購入店やAppleサポートに相談しましょう。
シリアル番号をしっかり把握しておくことで、いざという時にスムーズに対応できるので、今のうちにメモしておくことをおすすめします。

